
Hard-press on the app on the iPhone App Library.If you change your mind and want to once again have an app on the Home screen, you can do so from within the iPhone App Library. Or tap Move to App Library to remove the app from your device’s Home screen while keeping it on the iPhone App Library.
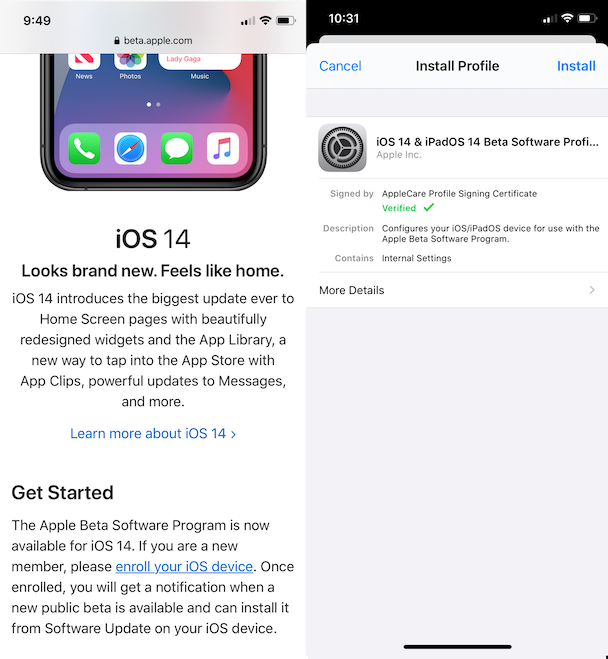
Choose Delete App to remove the app from your device altogether.Tap the “-“ at the top left of the app you wish to delete.By doing so, the apps on your Home screen begin to jiggle. Hard-press on an app icon like you’ve always done.To delete an app on the iPhone in iOS 14: You can scroll to see the app you want or begin typing the name of the app in the Search Bar.ĭo you have so many app-packed Home screens on your iPhone that it’s become challenging to find content to enjoy? The introduction of the iPhone App Library provides some much-needed order by allowing you to delete seldom-used apps from the Home screen, while still keeping them installed on your device. Tap on this to find a running list of all the apps installed on your device arranged in alphabetical order. By tapping on any of the large icons, you open the app tapping on one of the smaller icons opens the entire category folder.Īt the top of the iPhone App Library, you’ll find a Search Bar. Recommended apps based on your current history show up here.īecause of space limitations, folders in the iPhone App Library only shows a preview of some of the apps inside. You’ll also find a Suggestions folder at the top left of the iPhone App Library. Immediately after being downloaded, they also show up in the Recently Added folder at the top right of the iPhone App Library. Exploring the iPhone App LibraryĪs apps get added to your iPhone, they are automatically added to auto-generated category folders in the iPhone App Library. With the iPhone App Library, you can now reserve the iPhone Home screen for only your most-used apps, thereby removing the clutter that might have piled up on your device over the years. Why would you want the same app icon to show up in both locations? Maybe you wouldn’t.
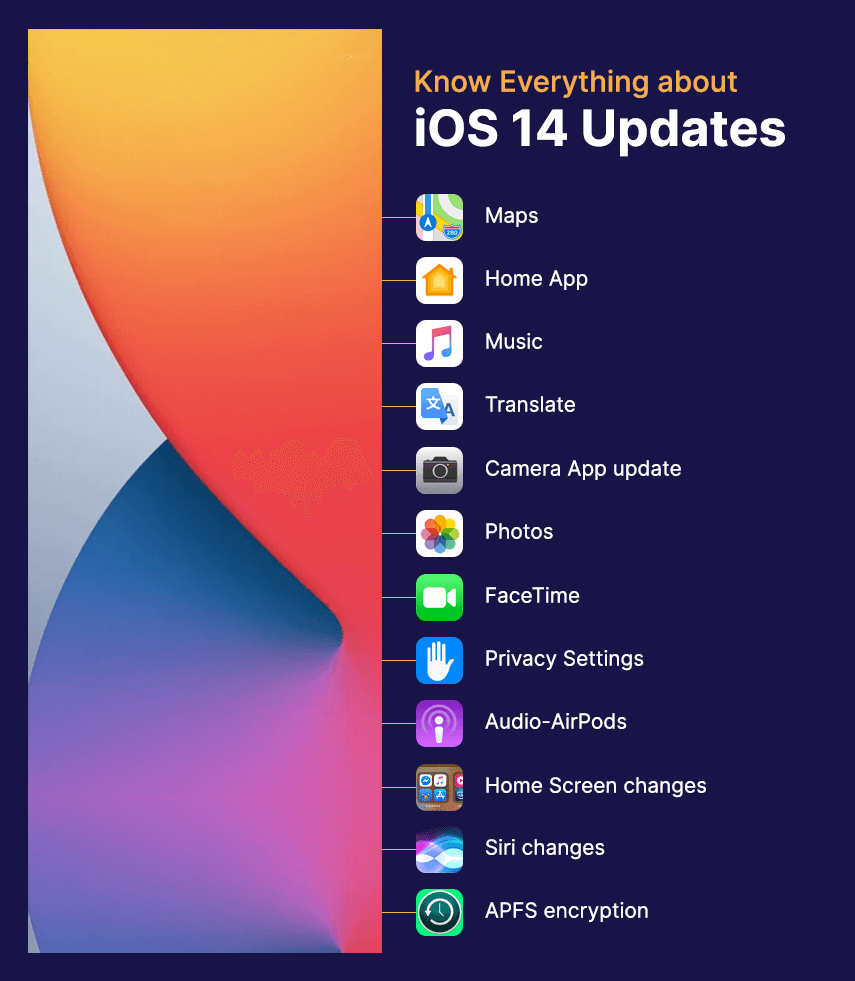
Notice it’s now available on both the iPhone Home Screen and iPhone App Library.
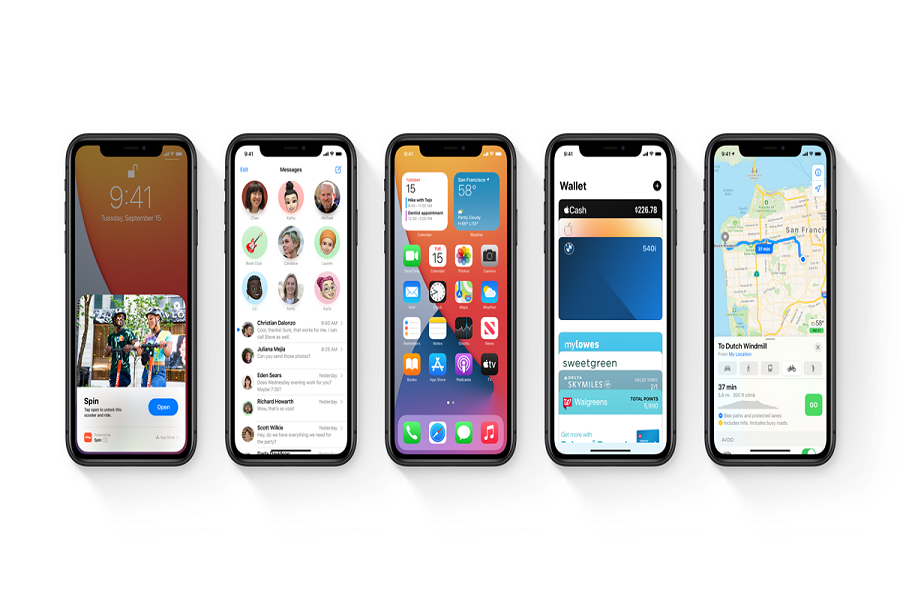
In the following example, the official NFL app is downloaded from the App Store. Because of this, when you first download content from the App Store, the app shows up in both sections. You can find the iPhone App Library after the Home screen pages on your iPhone with iOS 14 installed.īefore moving ahead, it’s important to note the iPhone App Library is separate from the regular iPhone Home Screen. The iPhone App Library doesn’t remove those options. You could move them manually, add them to user-defined folders, or let Apple manage them by resetting the Home Screen layout. Until now, there were only three ways to organize apps on the iPhone.


 0 kommentar(er)
0 kommentar(er)
